|
Запустите программу Mozilla Thunderbird.
В меню "Файл" выберите "Создать", и далее - "Учётную запись".

В появившемся диалоговом окне выберите пункт "Учётная запись электронной почты".
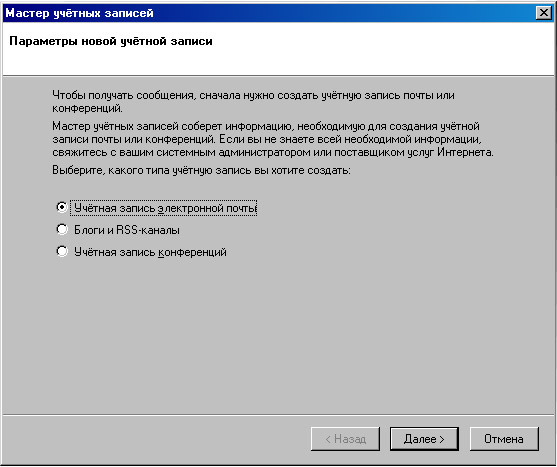
В новом диалоговом окне укажите имя, которое будет выводиться в поле "От" при отправке писем, например, "Вася Пупкин", и адрес вашей электронной почты, например, info@pupkin.ru.
Нажмите "Далее".
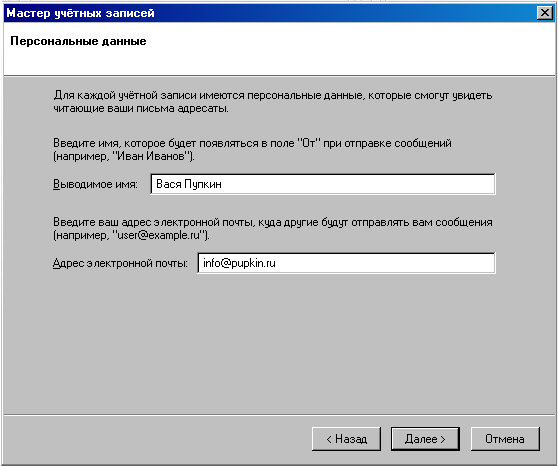
Выберите тип сервера входящей почты POP3 и укажите имя сервера входящей почты, например, pop3.pupkin.ru
Нажмите "Далее".
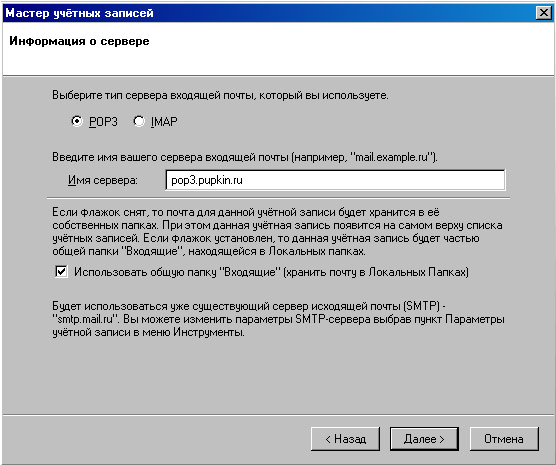
В качестве имени пользователя необходимо указать полный адрес вашей электронной почты, например, info@pupkin.ru
Нажмите "Далее".
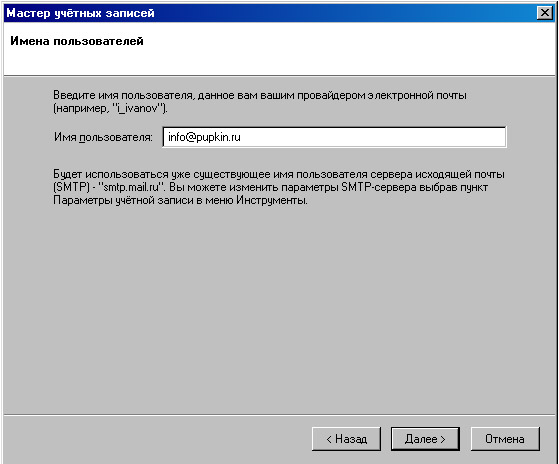
В следующем диалоговом окне в поле "Имя учетной записи" введите имя папки, в которой будут храниться все письма для указанного адреса электронной почты, например, "Личная".
Нажмите "Далее".
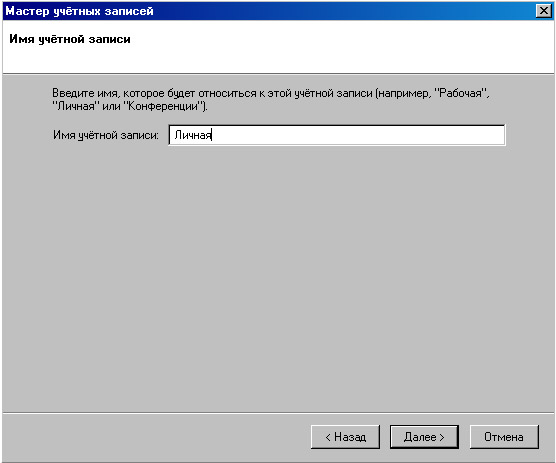
Проверьте правильность заполненных полей в новом окне и нажмите "Готово".
Чтобы вы могли отправлять письма из программы Thunderbird вам необходимо настроить сервер исходящей почты.
Для этого необходимо в меню "Инструменты" выбрать "Параметры учетной записи", а в открывшемся окне выбрать пункт "Сервер исходящей почты(SMTP)" и нажать кнопку "Добавить".

В появившемся диалоговом окне в поле "Описание" введите любое название для сервера, например, "Сервер отправки почты". Данное поле не является обязательным для заполнения.
В следующем поле укажите имя сервера, например smtp.pupkin.ru. Далее проверьте чтобы в поле "Порт" был прописан 25-й порт, и в графе "Имя пользователя" введите полное название вашего почтового ящика, например, info@pupkin.ru
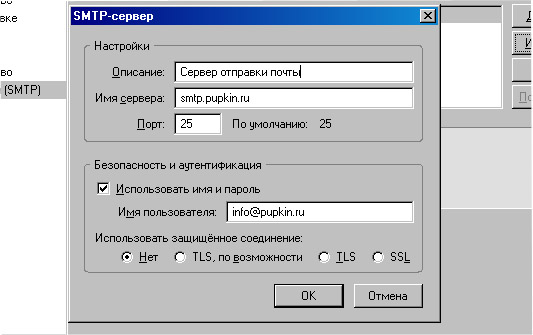
Теперь почтовый ящик настроен.
Проверяйте почту!
Импортирование почты из программы The Bat в программу Thunderbird
Откройте The Bat и экспортируйте вашу почту в формат стандартного почтового ящика Unix (mbx).
Для этого выделите курсором письма, которые хотите скопировать? и нажмите комбинацию клавиш "Alt + F5".
В появившемся диалоговом окне во вкладке "Тип файла" выберите "UNIX-ящики (*.MBX)". Задайте имя файла, например, batmail и нажмите "Сохранить".
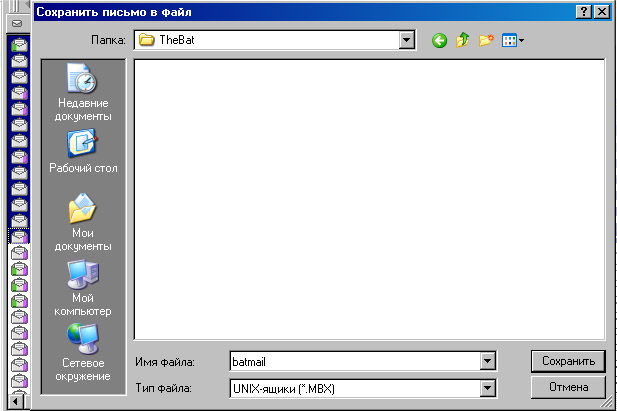
После сохранения, удалите расширение файла. Например, если имя файла batmail.mbx, то сделайте его просто batmail. Теперь достаточно скопировать данный файл в каталог Mail/Local Folders в вашем каталоге профиля Thunderbird, который расположен по адресу
C:\Documents and Settings\[Log-in Name]\Application Data\Thunderbird \Profiles\
Откройте программу Thunderbird.
Теперь ваша старая почта должна находиться в папках вашего профиля в Thunderbird.

|